Many people have trouble in extending C
drive on Windows Server 2008 R2, because Windows built-in Disk Management and
Diskpart have limitation when they want to extend disk volume. As a matter of
fact, it is very easy to extend C drive on Windows Server 2008 if you can use
third-party partition magic software.
Partition Software to Extend C Drive in Windows 2008
R2
Partition software is available for
extending C drive when you run into the following problem:
- C drive runs on low disk space on Windows 2008 R2 RAID 5
- Low disk space on C drive on Windows Server 2008 VMware
- Disk Management cannot extend C drive
With the partition software, you can fix
all the problems above and extend C drive easily. The partition software enables
you to extend
C drive without reinstalling system, so it does no harm to operating system
to resize the hard disk. As long as there is enough free space on the same hard
disk, you can add lots of free space to C drive so that you can fix the low
disk space problem thoroughly.
Steps to Extend C Drive on Windows 2008 R2
Step1. Download, install and launch partition
software. Right click a partition that has enough free space and go to "Resize/Move"
option.
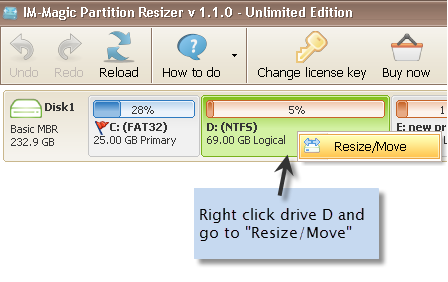
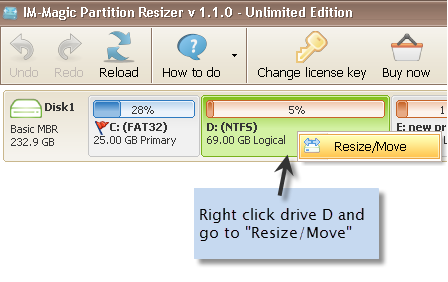
Step2. Move the arrows to shrink the
selected partition. And then, you can see some unallocated space.
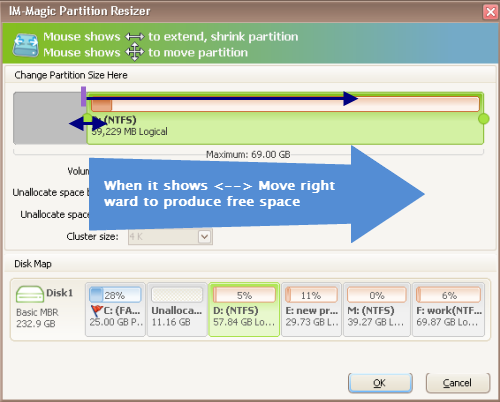
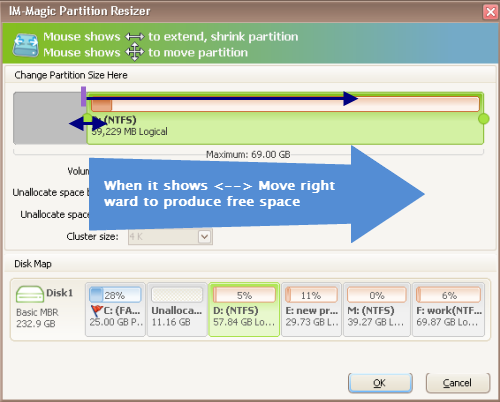
Step3. You should move the unallocated
space close to C drive. Then, right click C drive and go to "Resize/Move"
option.
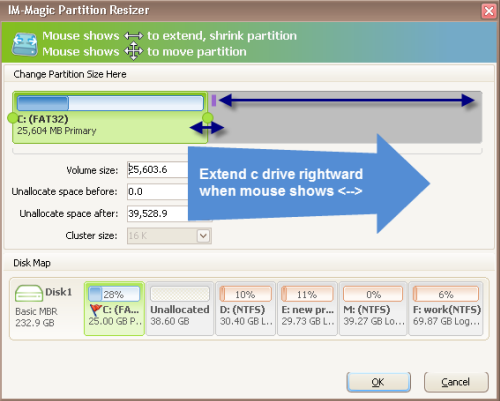
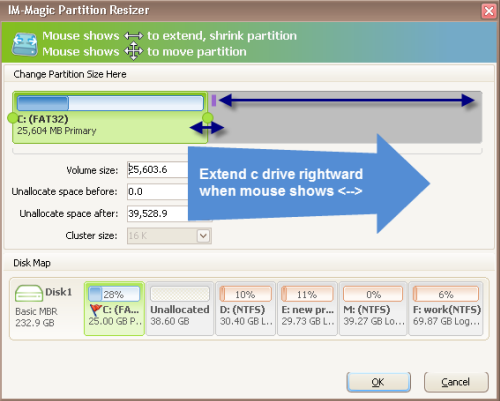
Step4. Move the arrows to extend C drive
and then click "Apply" button.
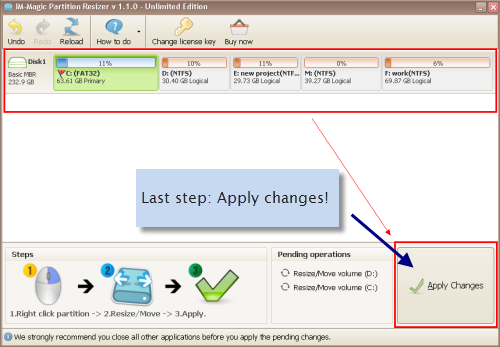
Partition Software to Extend C Drive Windows 2008 R2
RAID 5
Partition software supports to extend C
drive on RAID 5 in Windows
Server 2008 R2. The software doesn’t have any limitation, which enables you to extend C
drive system partition on Widows Server. Before extending C drive on RAID
5, you should ensure that there is enough free space on RAID 5. If there is no
free space, you can add another disk to extend the RAID 5. By using this partition
software, you can extend C drive on Windows Server 2008 RAID 5 without touching
data stored on the RAID. This partition software can also extend C drive in
Windows Server 2008 R2 VMware.
Extend C Drive without Formatting
Some users will think to format the
partition when it is running out of disk space, because formatting is the most
efficient way to erase everything on the partition. However, you may find it
difficult to format C drive because it is system partition. Partition software
can help you extend
C drive without formatting. In another word, you can resize C drive without
losing any data stored on the drive. This partition software can extend a NTFS
partition and FAT32 partition without rebooting your computer, so it is
time-saving. In addition, it only takes a short time to resize the disk on your
Windows Server 2008 R2 without any influence on the operating system or disk.
Diskpart Extend C Drive Windows 2008 R2
Diskpart on Windows Server 2008 R2 can
extend a disk partition, but it can only extend a NTFS data volume. In
addition, unallocated space is needed in order to extend C drive. Therefore, if
you want to extend C drive on which operating system is installed, Diskpart
will fail to extend the drive. Moreover, if you want to extend an FAT32
partition, you need to convert it to NTFS first of all before you can run
Diskpart to extend. If you can use professional partition software, you don’t
need to face all the problems mentioned above. Instead, you can easily get C
drive expanded on Windows Server 2008 R2.
Disk Management to Extend Windows 2008 R2 C Drive
Disk Management on Windows 2008 R2 provides
better way to manage disk space. You can open Disk Management to shrink disk
volume to generate some unallocated space. And you can extend C drive by adding
the unallocated space to C drive. However, Disk Management cannot move
partition. As you know, you need to move the unallocated space close to C drive
before you can get it extended. Therefore, you still need to rely on partition
software to move the unallocated space. Otherwise, you can only delete the
partitions between the unallocated space and C drive.
Related Articles

No comments:
Post a Comment